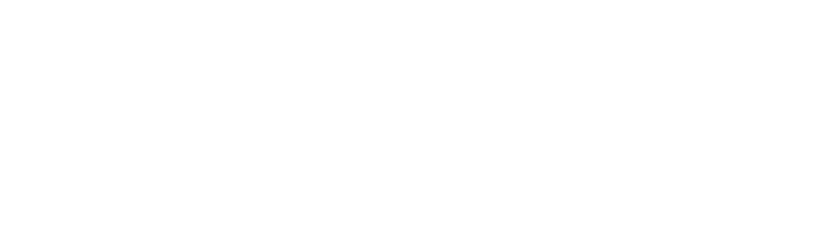This is a walkthrough of how to make your blog posts on the new blog.steamboat.com. First things first, you’ll need your new username and password, which Nicole has already set up for everyone. Once you have that, go to blog.steamboat.com/admin, and you’ll see this login screen:

Logging In
Once you’ve logged in, you’ll arrive at the dashboard on the backend of the site. There are quite a few options from this area, all you’ll need to focus on is how to add a new post. The 2 easiest ways are: A) Click the “+ New” option at the very top of the page, or B) Use the quick draft module on the right hand side. Option A is probably the best as it gives the most flexibility.

Writing and Publishing Your Post
After you’ve clicked one of the post options, you’ll be brought to your post area, which is somewhat similar to the older version of my.steamboat. You’ll see a “Title” field at the top of the page, along with the input field for the body of your blog post. Also, on the right hand side of the page, there are some additional options for the post.

Once you’ve named your post and typed out the content the way that you’d like, it’s wise to click on the “Save Draft” option on the top right hand side of the screen. This will save your post as a draft so you don’t lose any of the work you’ve done prior to adding images, video, etc.
Now that you’ve saved your text, you’ll need to add a small snippet after the first paragraph that displays your post as an excerpt and prompts the user to click to read the whole post. There are 2 ways to do this, depending on whether you’re using “Visual” or “Text” editor (the 2 tabs on the top right of your working post).


Additionally, double-check to make sure format is set to “Standard” and that the appropriate category is selected (the default category is “Straight Talk”). For instance, PR will be using the “Steamboat News” category for their press-release posts, whereas Caroline and StraightTalk will use their corresponding categories.

Adding Images
The first image should be inserted as a featured image. The featured image option is located on the right-hand side of the post dashboard. Inserting a featured image will ensure that each post has an image at the top, above the headline text.
Images can easily be inserted directly into your posts from the media library. Just click your cursor in the body of your post, before or after one of the paragraphs, then click the “Add Media” button that sits above the body field.

This will then open up the window for you to add photos to the media library. There are 2 tabs at the top of this page, so click on “Upload files,” and you can then either click to open your file from the computer, or just drag and drop the file into this area from your desktop.

After the file uploads, the media library opens with that image selected. In the attachment details area, you’ll see some fields, mostly optional, but a couple of them are important. The “alt text” field isn’t technically required in order to insert the images, but in terms of proper web protocol, it is bad practice to not add it, so always make sure to type a small description of the photo in this field
Next, the image alignment and size fields need to be set to “None,” and “Full Size,” respectively. Once that’s finished, click “Insert into Post,” and you’ll see your image display in the blog post.
Publishing Your Post

Now that you have some images in place, and the post is ready to go live, click on the “Publish” button. This will put the new post at the top of the stack, making it the first item people see when they come to the site.
That’s it! Your post is officially live, and can be viewed by clicking on “View Post” at the top of the screen.